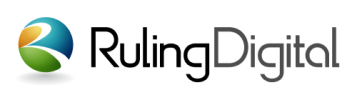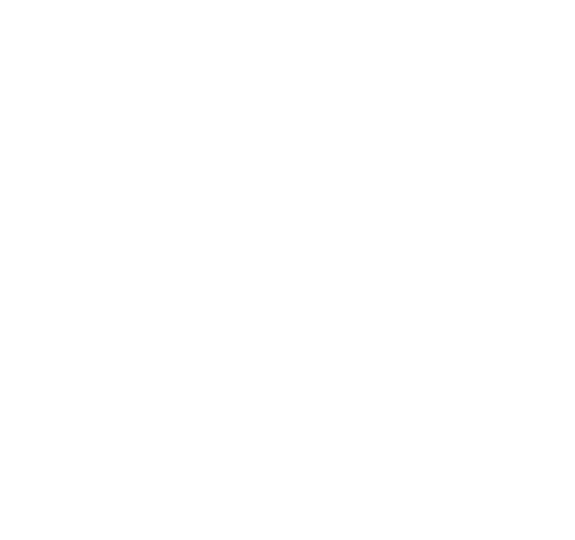瀏覽人次:
9783
相簿模組
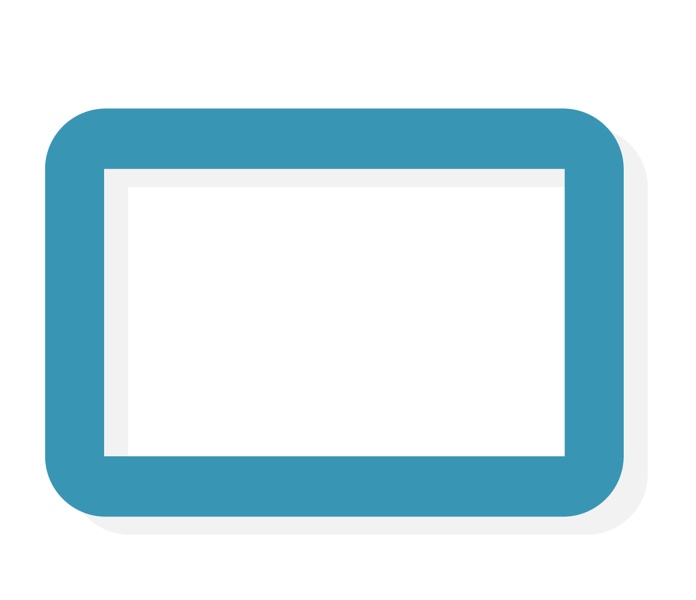 相簿模組
相簿模組
- 預設模組
- 列表頁:無
- Widget模塊:有
- 開發者:Ruling.Digital
- 最後更新:-
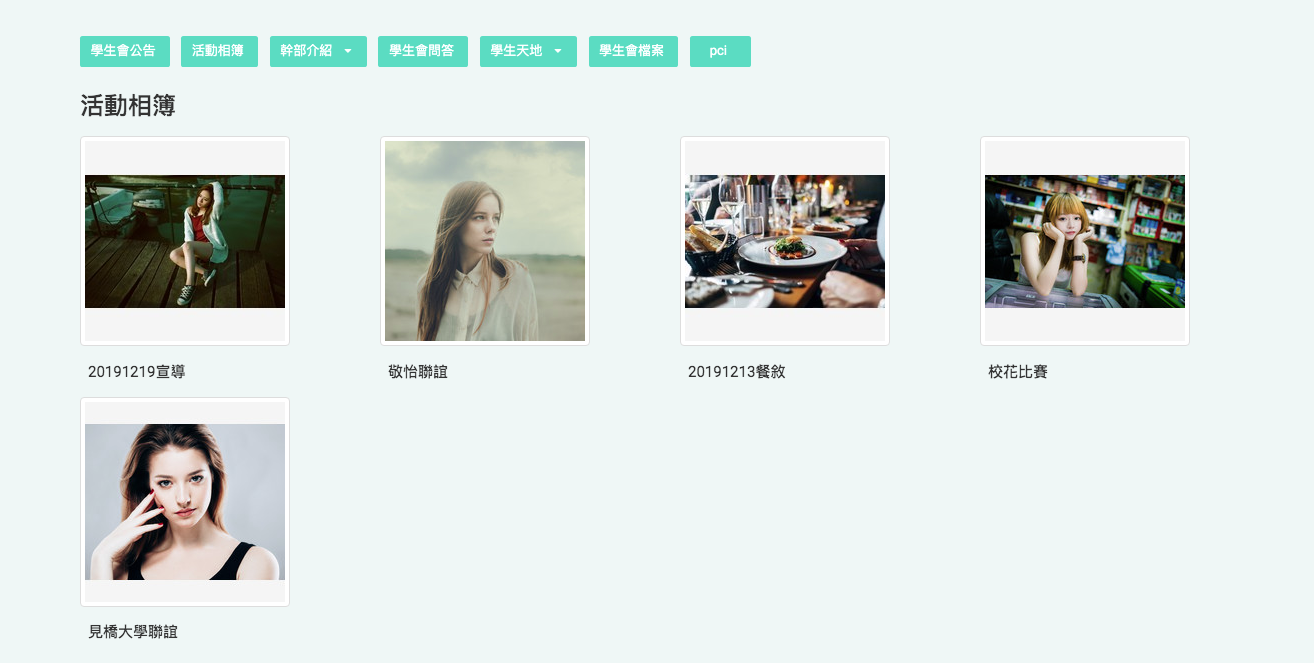
為您整理圖片、照片
透過相簿模組,輕鬆向訪客呈現活動照片、教材圖片、機構環境與設備的照片。
還可以授權學生會、校友等相關組織管理,收集記錄活動點滴。
還可以授權學生會、校友等相關組織管理,收集記錄活動點滴。
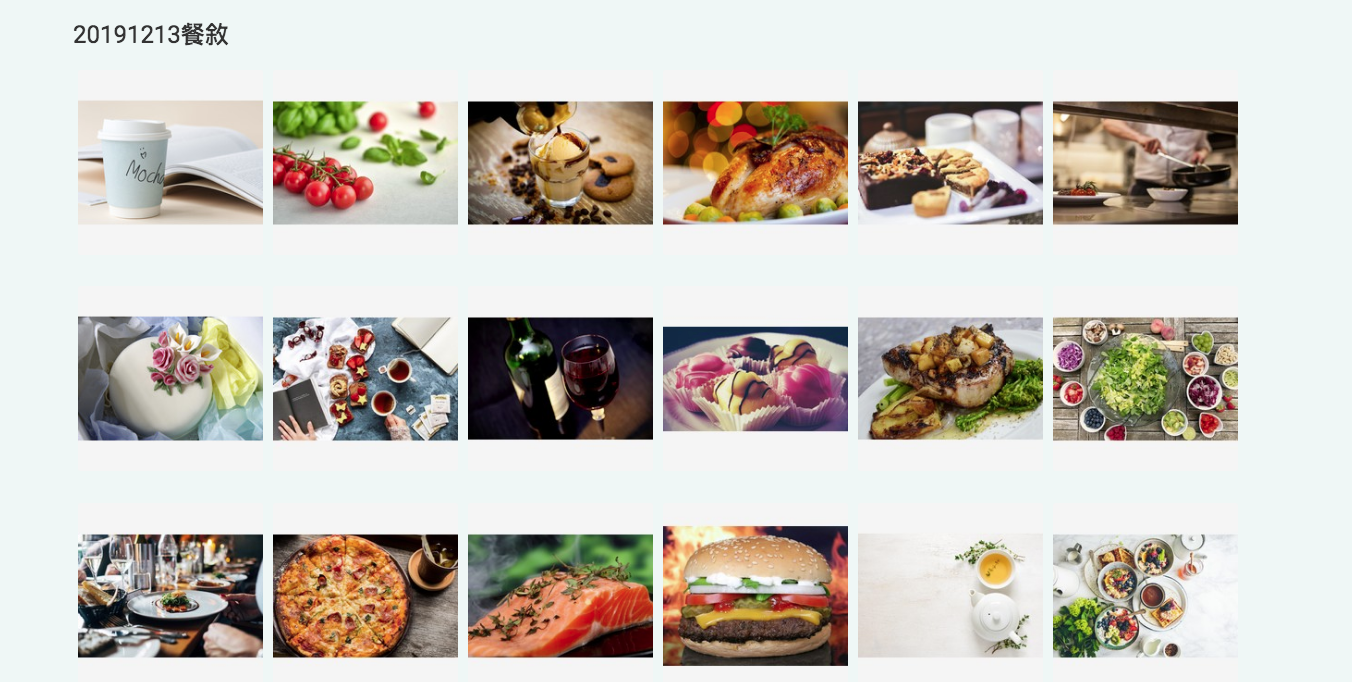
相簿內頁
訪客可以點選相簿,瀏覽所有圖片,點選圖片也能放大檢視。
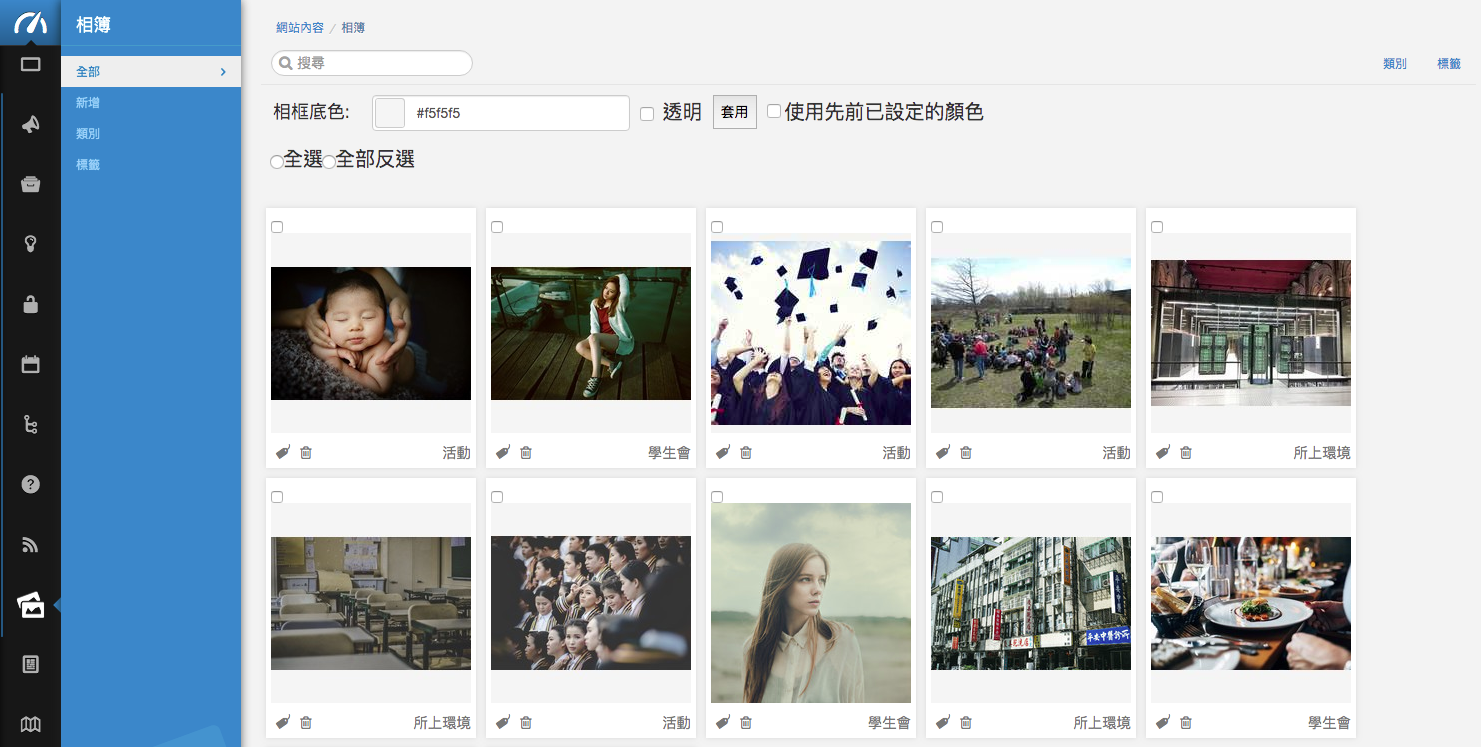
1.所有相簿
點選相簿圖示進入列表
- 檢視所有相簿名稱與封面照片。
- 設定像框底色、拖移編輯排序。
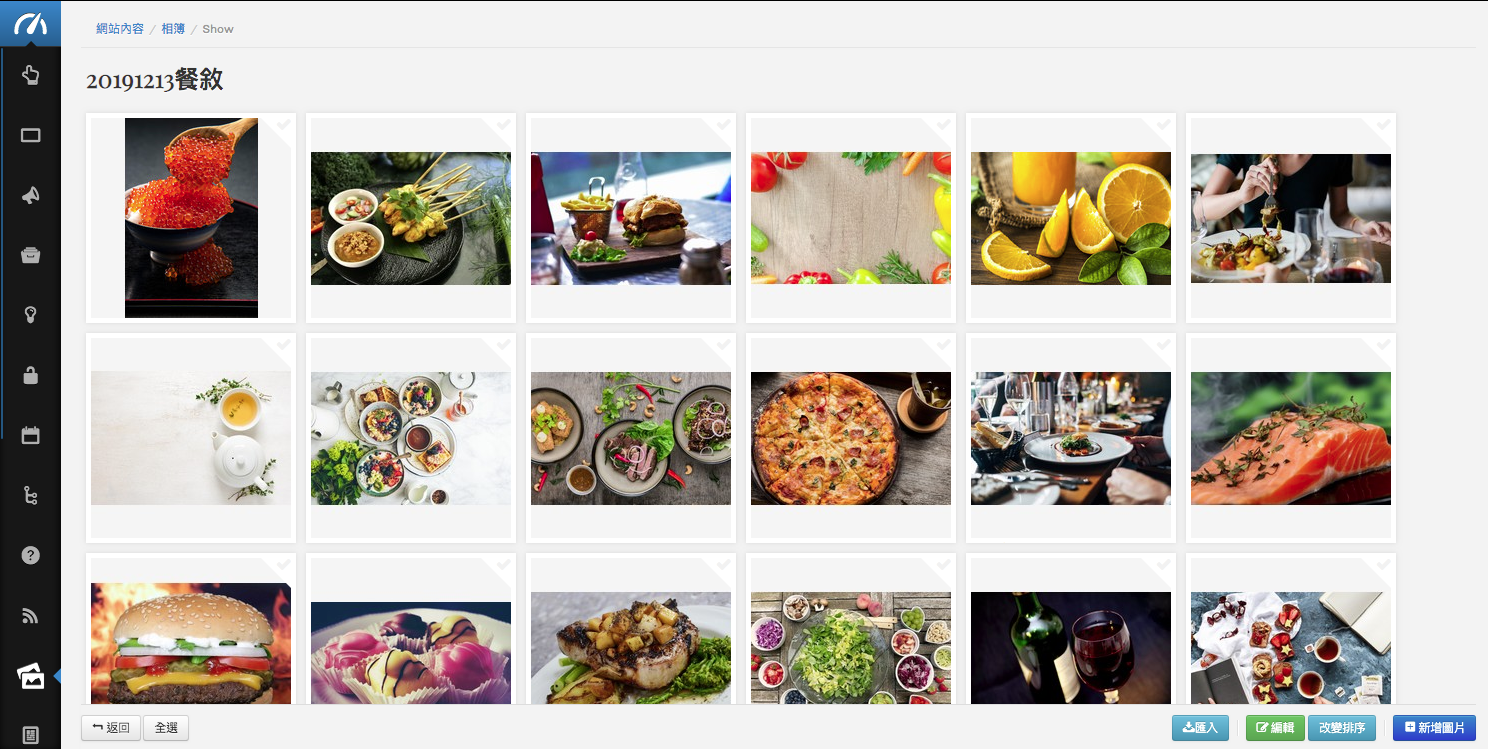
2.相簿內的所有圖片
由相簿列表點選相簿進入圖片頁面
- 將單一圖片設為相簿封面。
- 為每張照片新增標籤、加入描述。
- 點選新增按鈕上傳圖片,或點選匯入按鈕從Excel匯入檔案。
- 拖移編輯圖片排序。
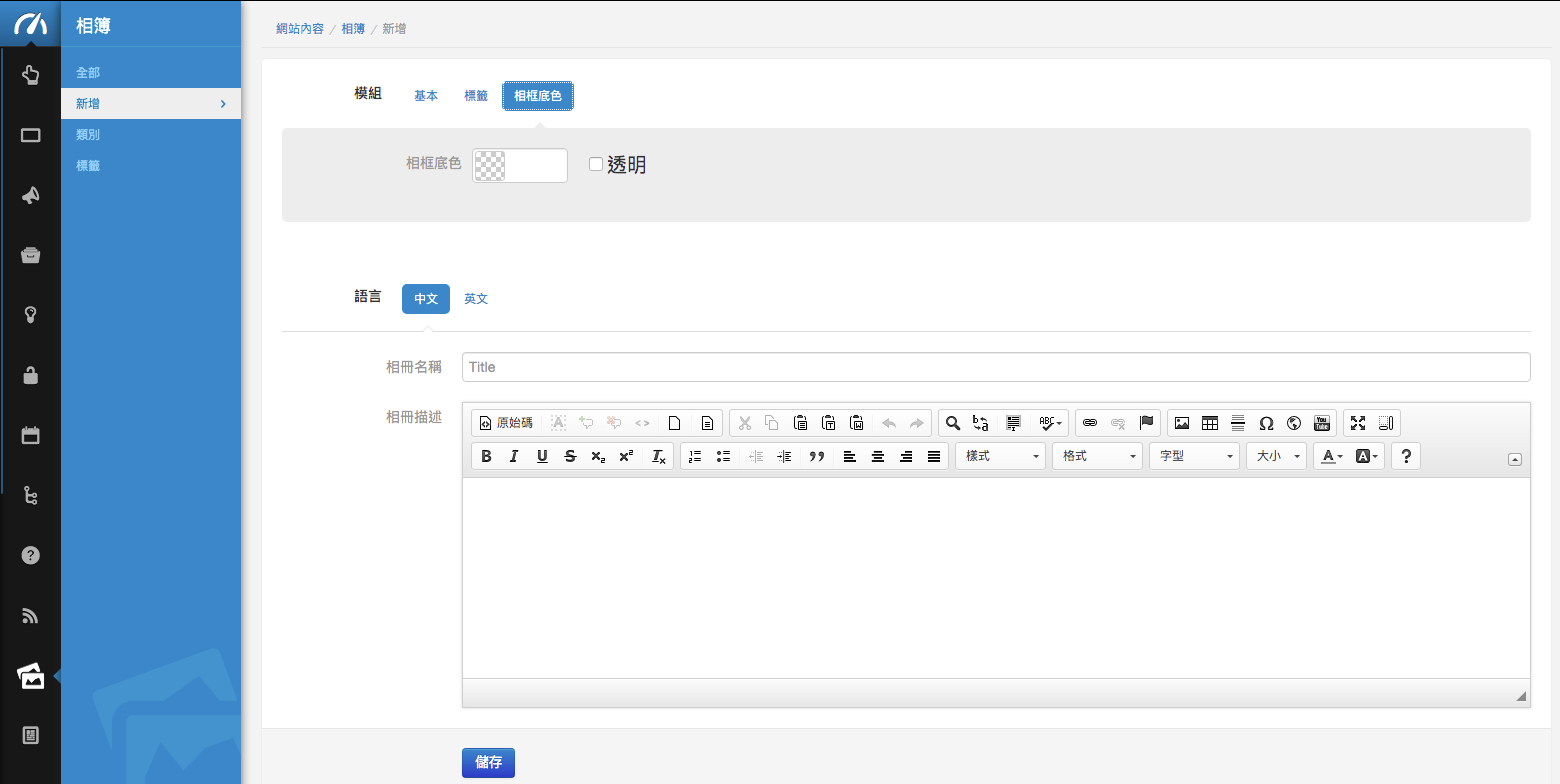
3.新增、編輯單本相簿
點和左方選單中的新增相簿、或由相簿內圖片列表頁面點選編輯按鈕
- 選擇一個類別、多個標籤,編輯像框顏色。
- 輸入相簿名稱及描述。
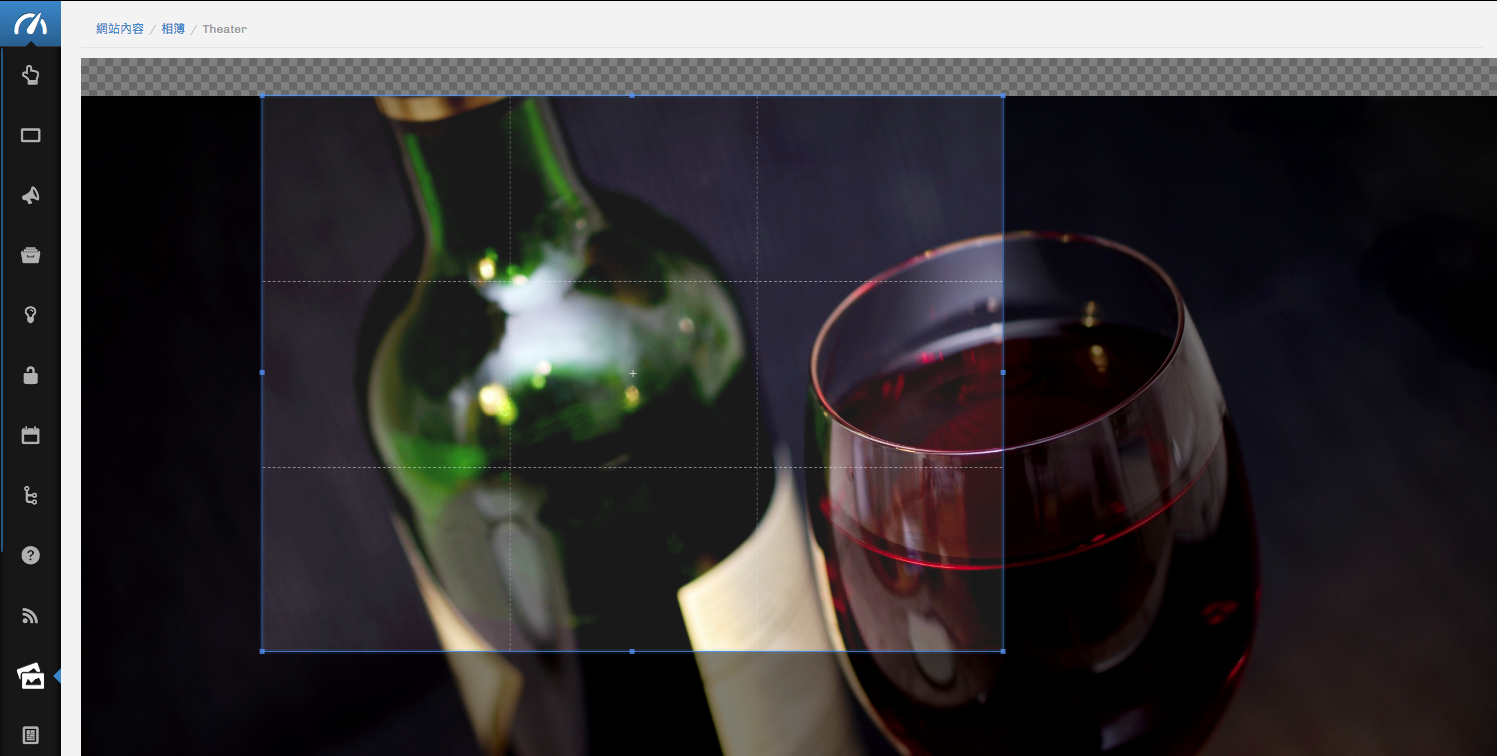
4.裁切圖片
由相簿內圖片列表頁面底選圖片左上角Edit按鈕,或勾選右上角後點選批量裁剪圖片
- 拖移裁剪邊框編輯大小。
- 批量裁剪圖片可以手動輸入圖片寬高、修改裁減邊框長寬比例。
如何新增相簿?
- 由左上角選單點選「網站內容」→游標移至相簿Icon,點選「新增」進入新增相簿頁面
- 「基本」頁籤中,選擇一個現有的相簿類別或是點選「+新增類別」
- 「標籤」頁籤中,點選與此相簿相關的標籤,或是點選「+新增標籤」
- 「相框底色」頁籤中,點選文字框以滑鼠選擇顏色,或是輸入色碼,勾選是否為透明相框
- 下方輸入相冊名稱與描述→點選「儲存」建立相簿
- 游標移至相簿Icon,點選「全部」進入所有相冊列表頁面→游標移至剛剛建立的相簿,點選進入相簿頁面
- 點選右下角的「新增圖片」→點擊「新增檔案」後選擇圖檔,或直接將圖檔拖移至下方區塊中
- 點選「開始上傳」上傳全部檔案,或點選單一圖檔右側的箭頭圖示按鈕上傳單一檔案→完成後點選「關閉面板」。
如何編輯相簿?
- 游標移至相簿Icon,點選「全部」進入所有相冊列表頁面
- 上方「相框底色」文字框可以輸入色碼,或點選顏色修改所有相簿的相框底色
- 右上方可以點選「類別」、「標籤」篩選相簿顯示
- 游標移至單一相簿可以檢視相簿名稱,點選相簿封面左下角標籤圖示編輯單一相簿的標籤,點選垃圾桶圖示刪除單一相簿
- 點選畫面右下角「改變排序」按鈕,拖移相簿變更所有相簿的排序
- 若欲編輯單一相簿的名稱、描述,必須點擊進入相簿後,點選右下方的「編輯」按鈕進入單一相簿編輯頁面。
如何編輯相簿內的圖片?
- 游標移至相簿Icon,點選「全部」進入所有相冊列表頁面→點選目標相簿封面進入相簿
- 下方按鈕「更改排序」,點選後可以拖移每張相片編輯順序
- 游標移至單一圖片上,點選星號將此張相片設為相簿封面、點選對話框圖示新增相片描述、點選標籤圖示編輯相片標籤
- 單一圖片的左上角點選「Edit」進入圖片編輯頁面,可以裁減單一圖片,完成後點選「儲存」
- 另外,點選圖片的右上角圖示選擇一張或多張照片→下方按鈕可以「批量裁剪圖片」、「旋轉圖片」、「刪除圖片」、「新增標籤」
- 更動完畢後點選右下角「返回」按鈕,回到所有相冊列表頁面。
123